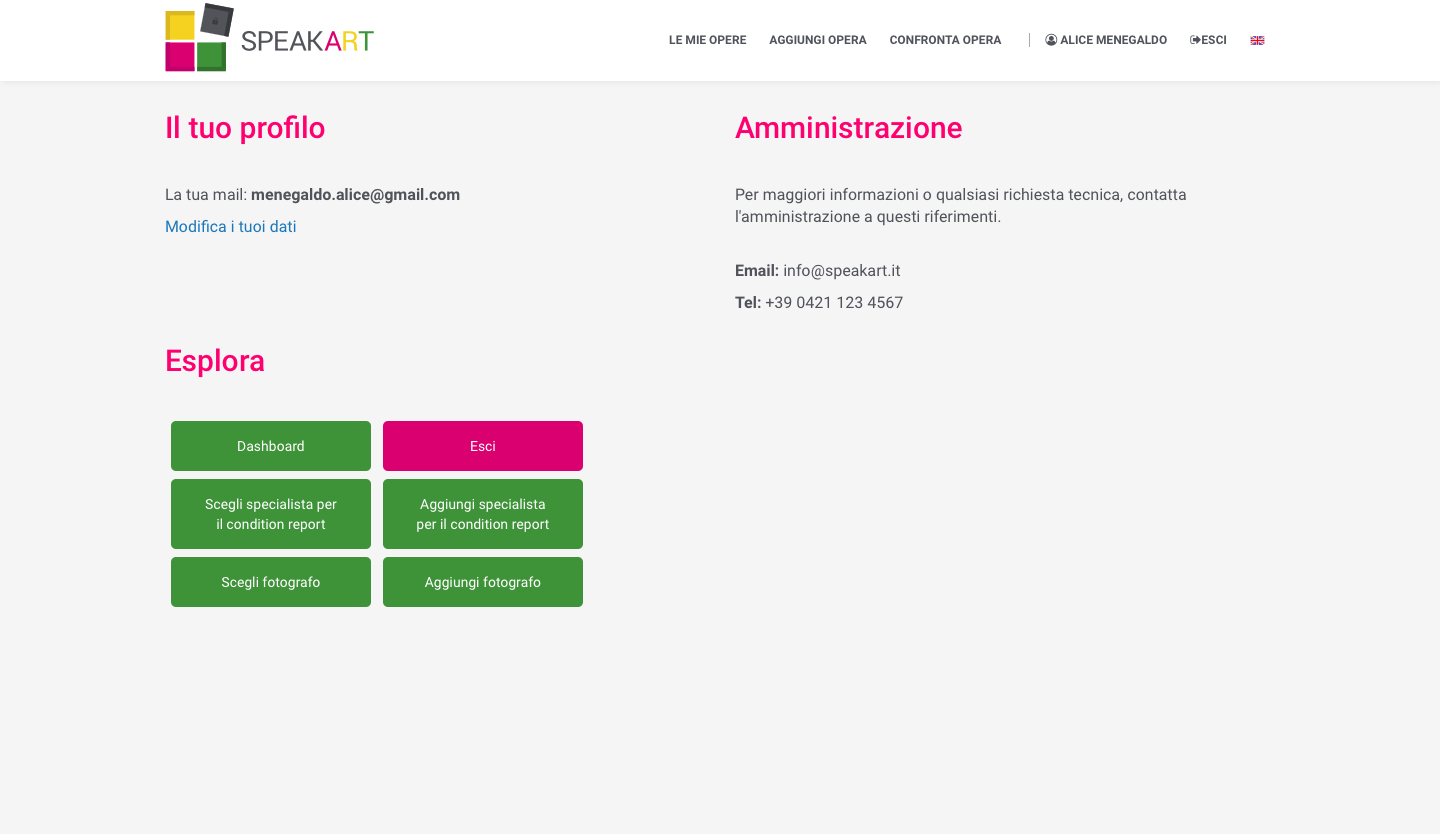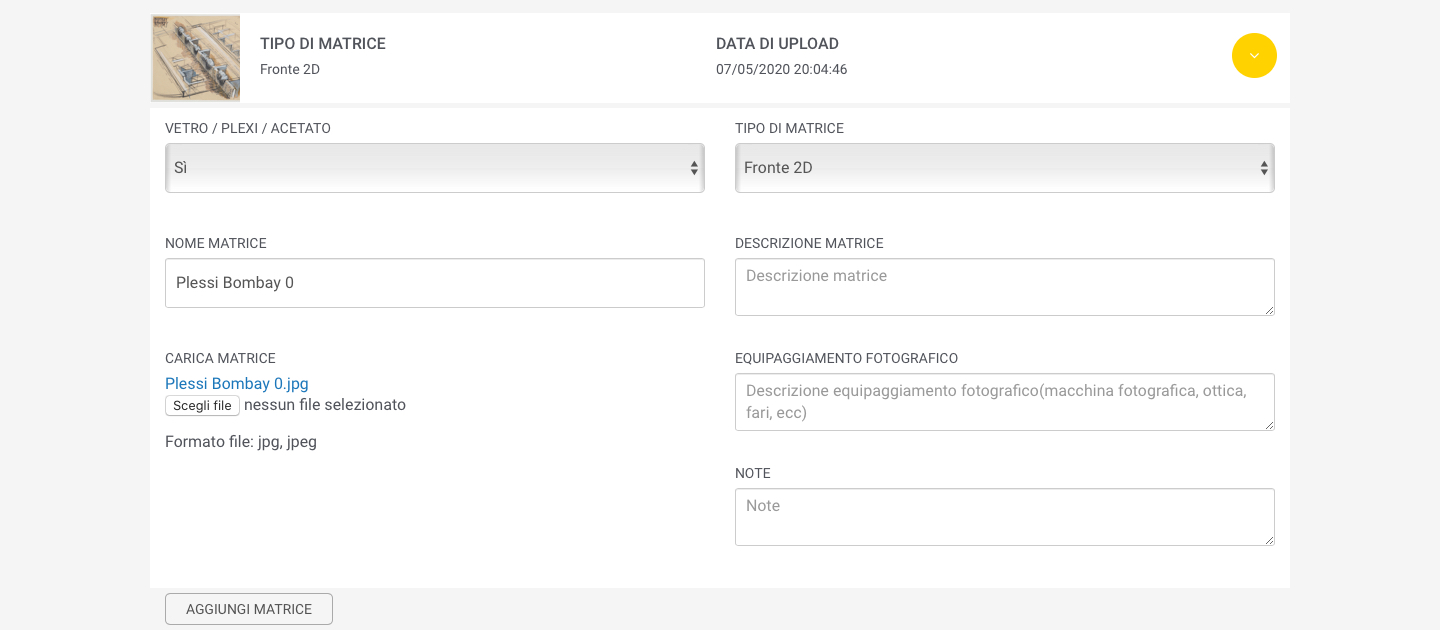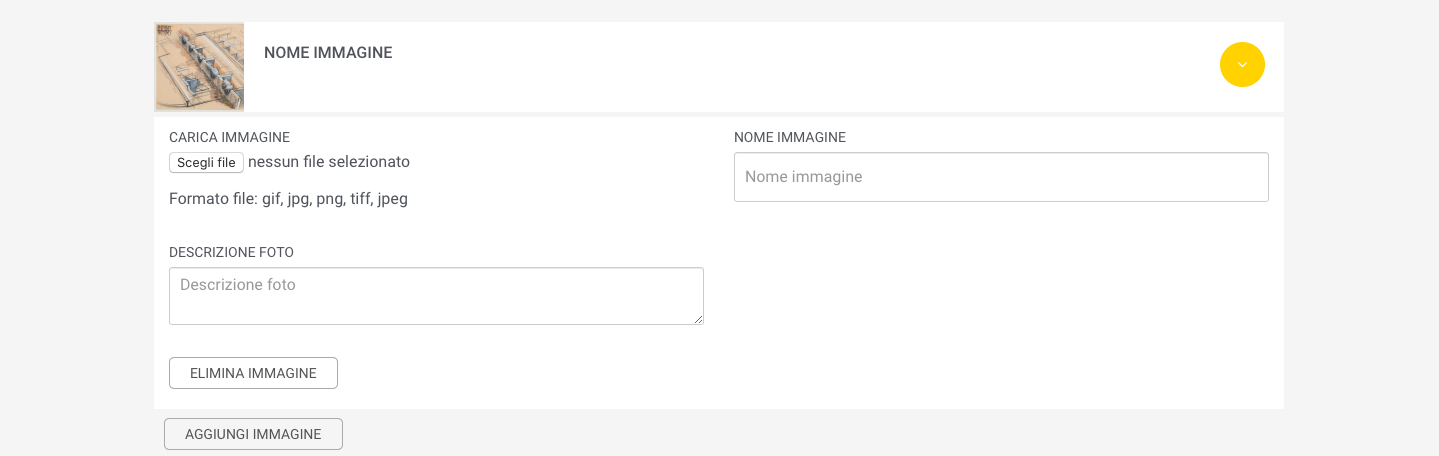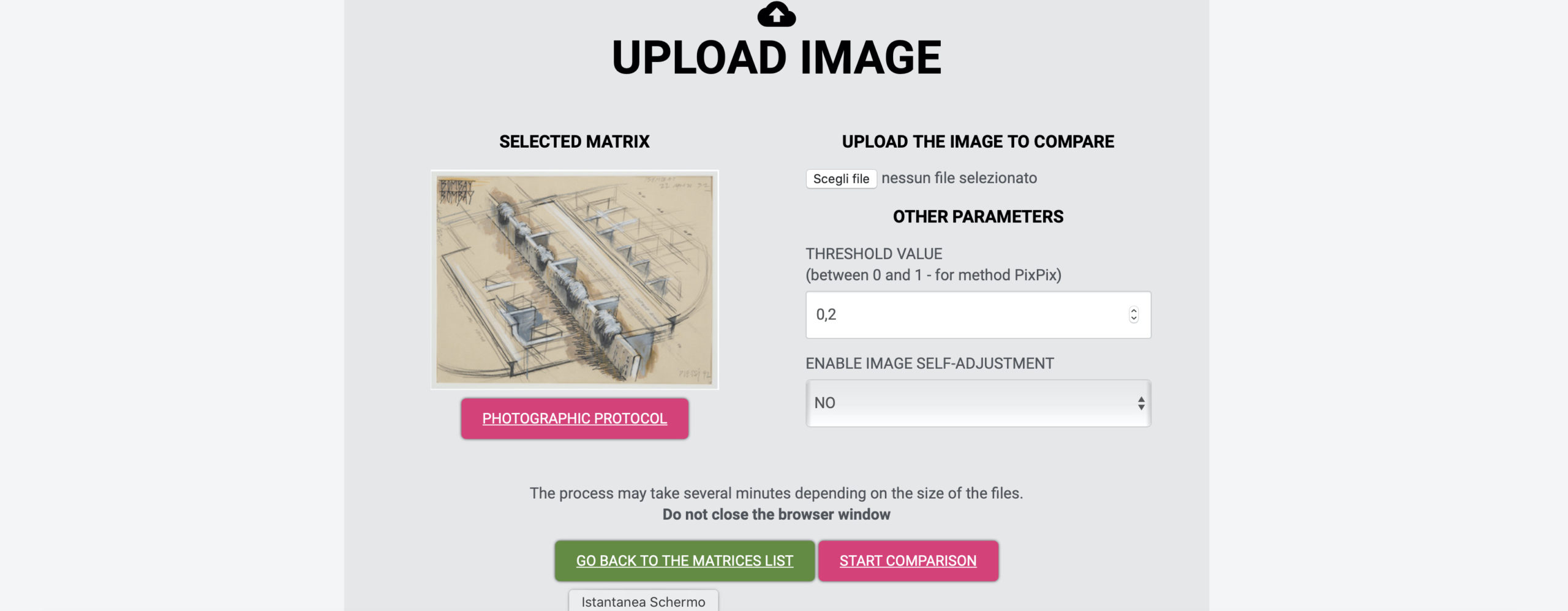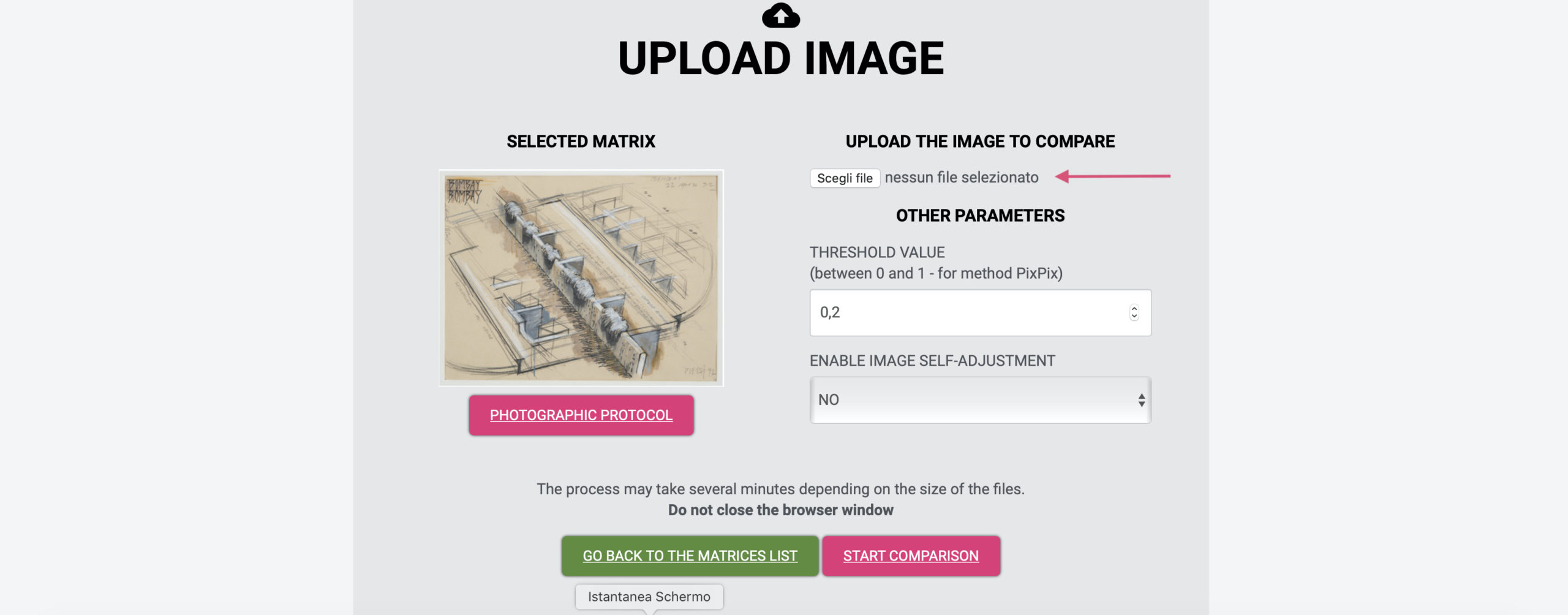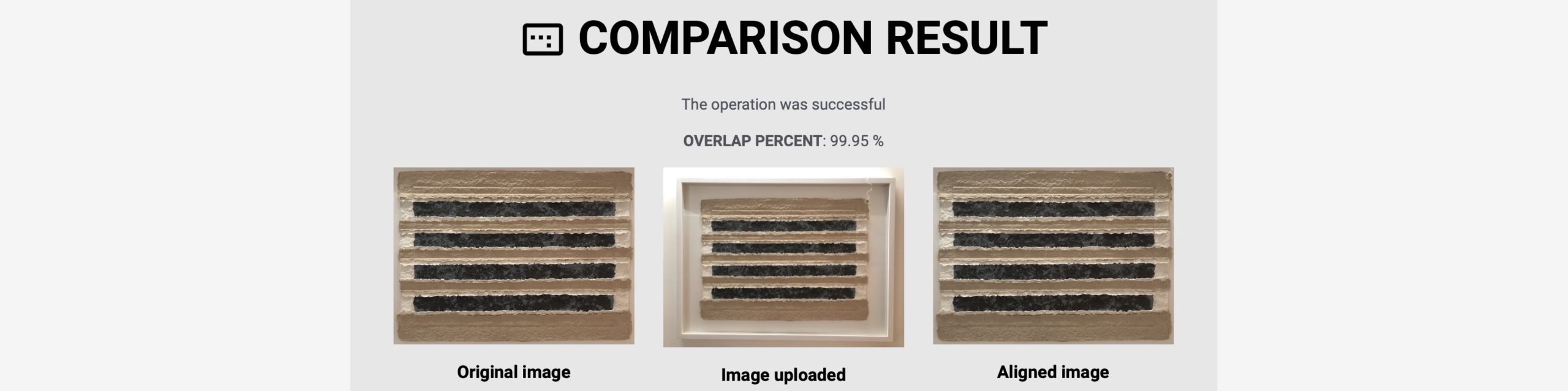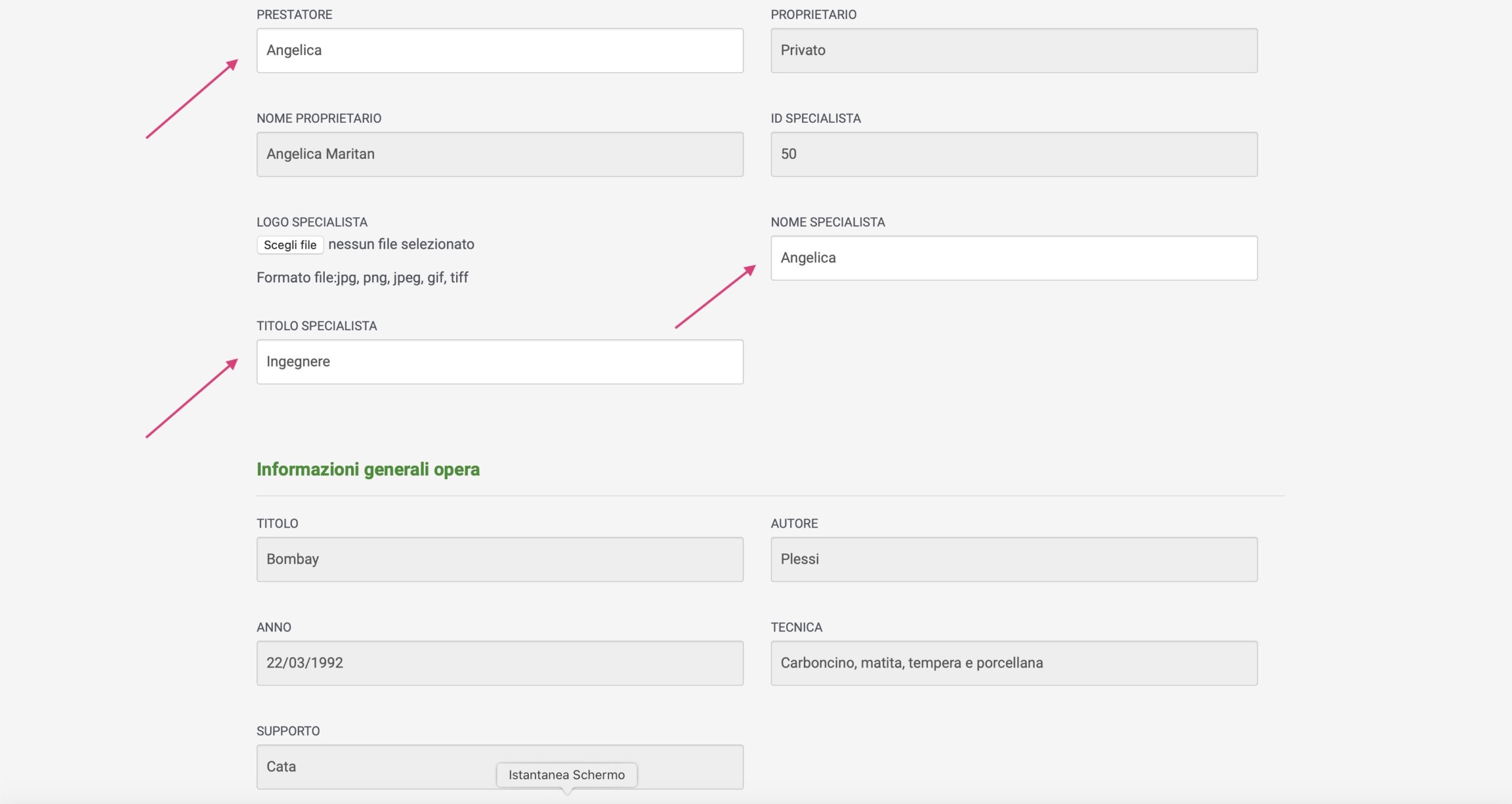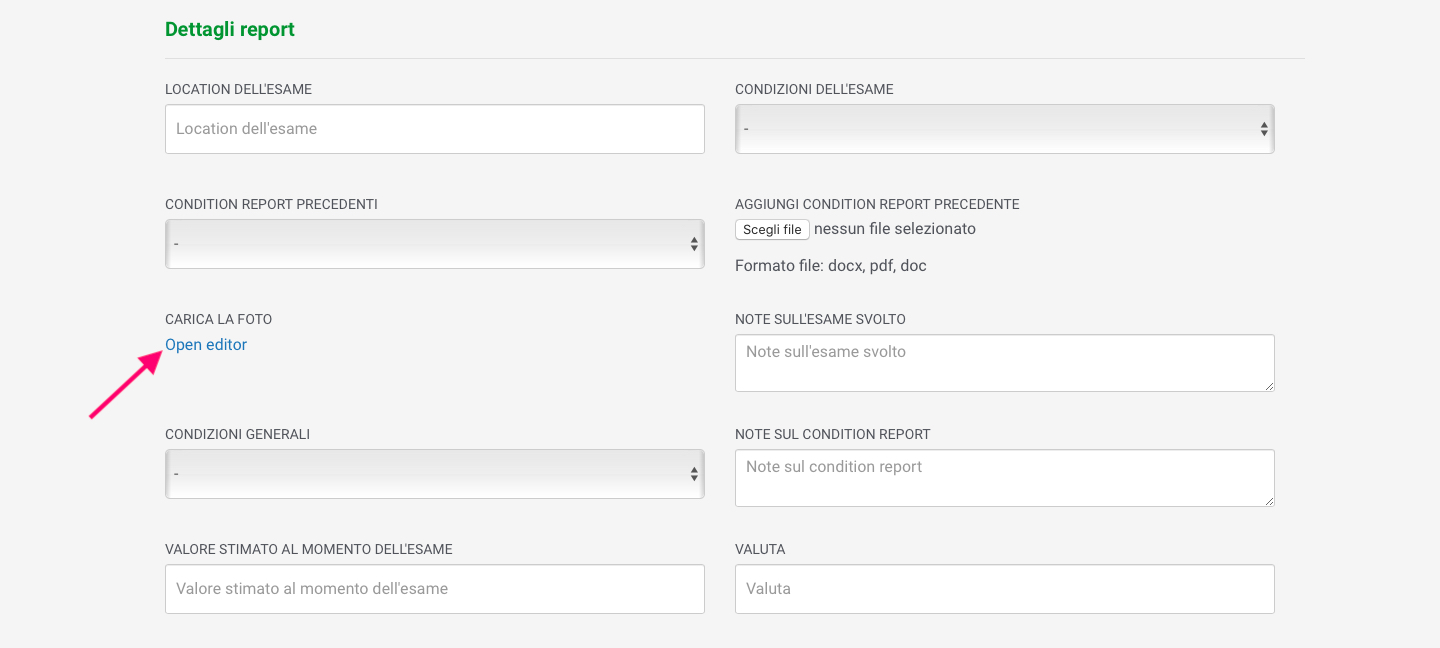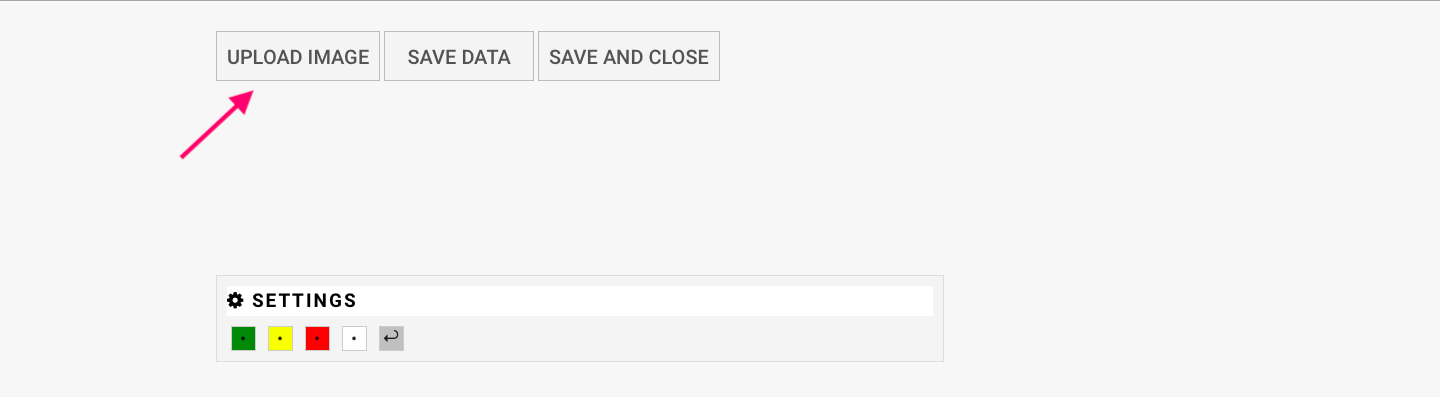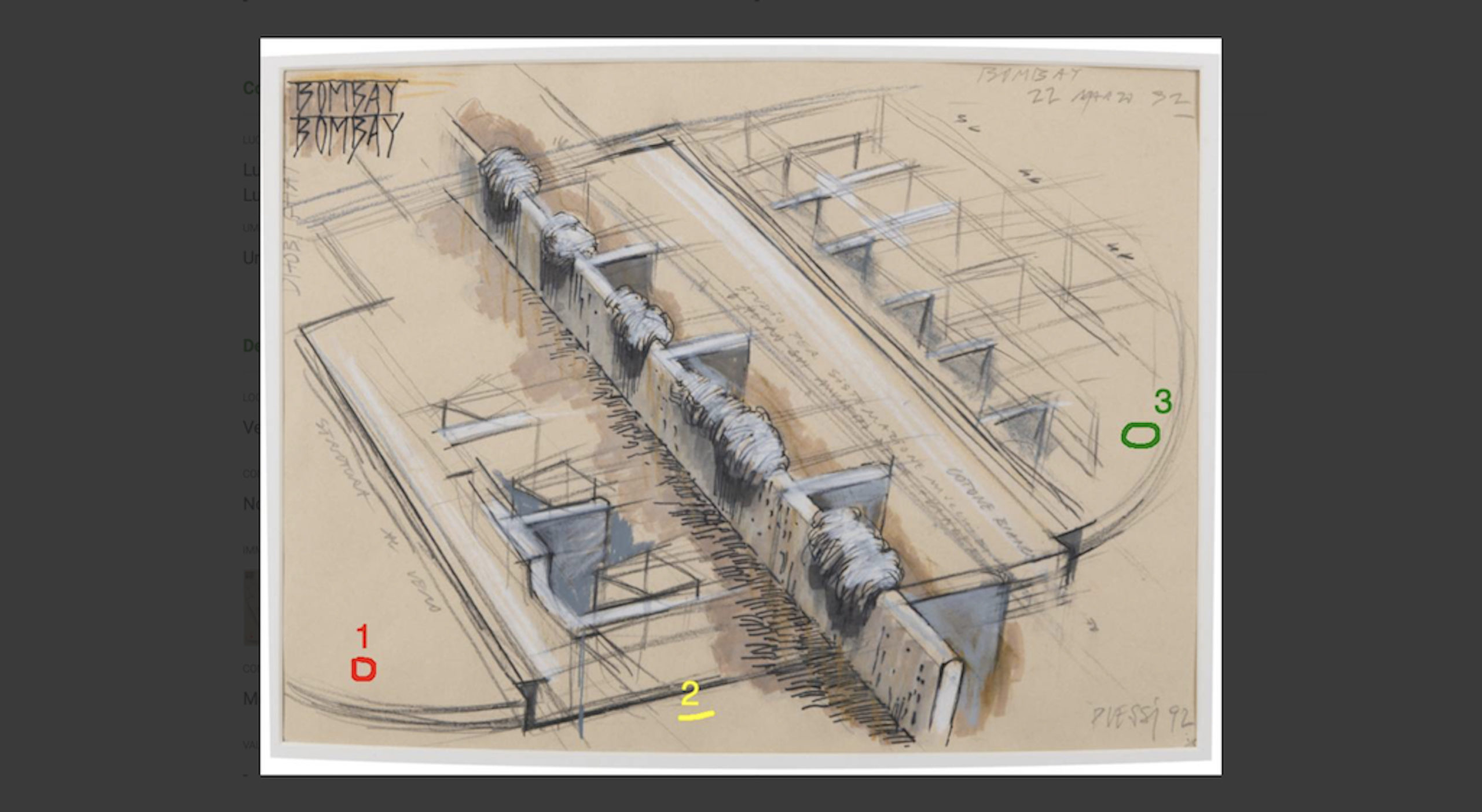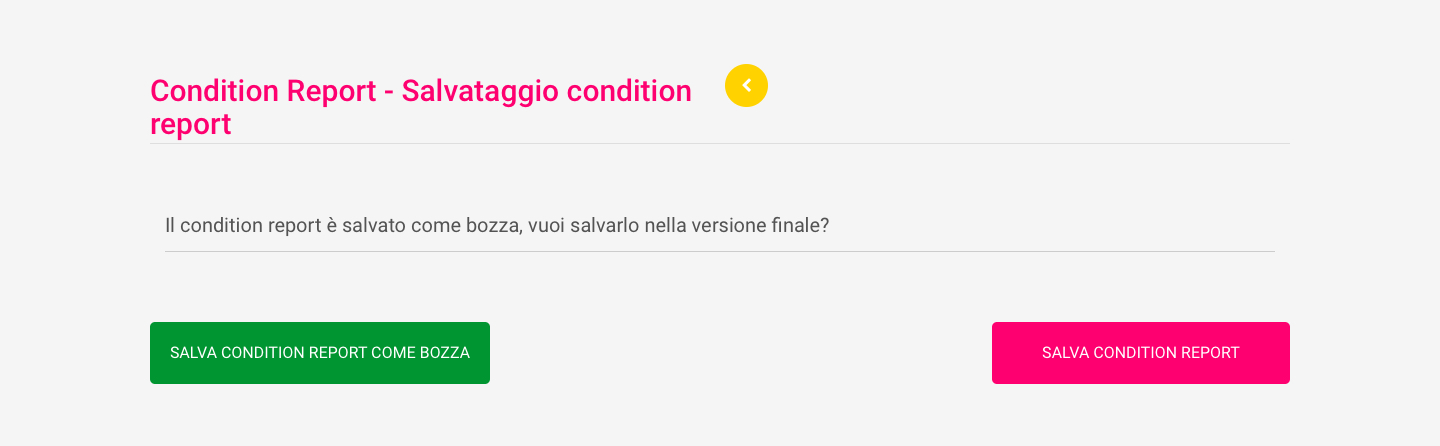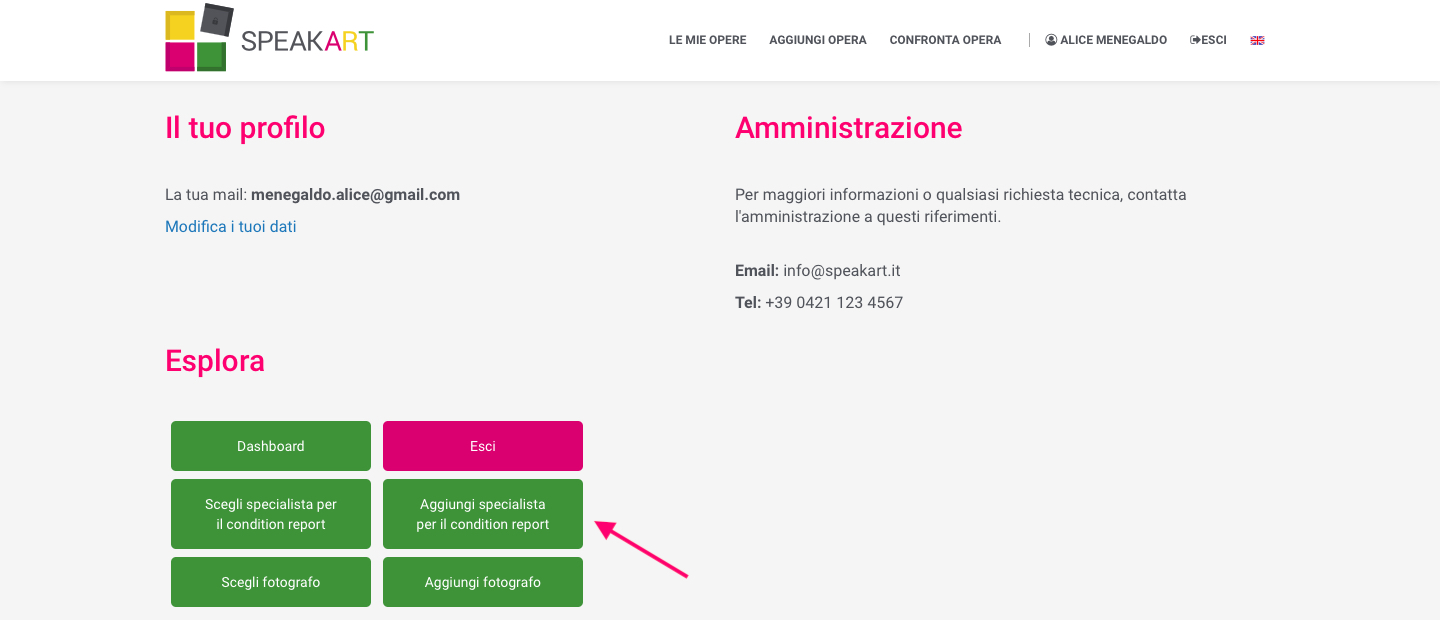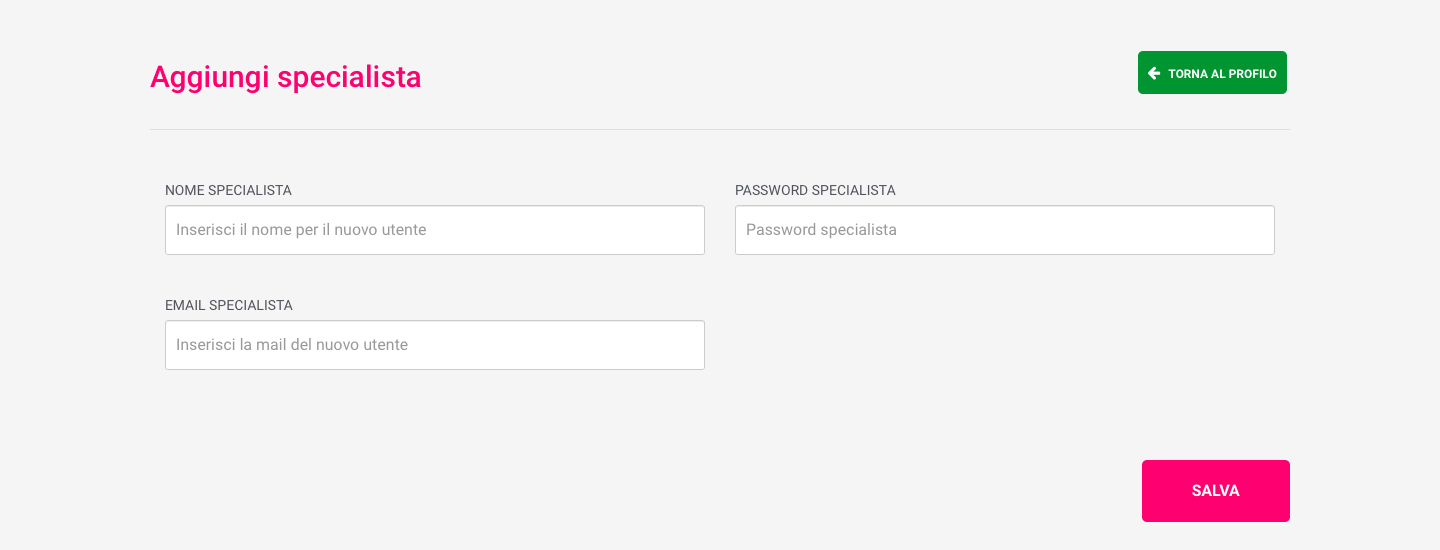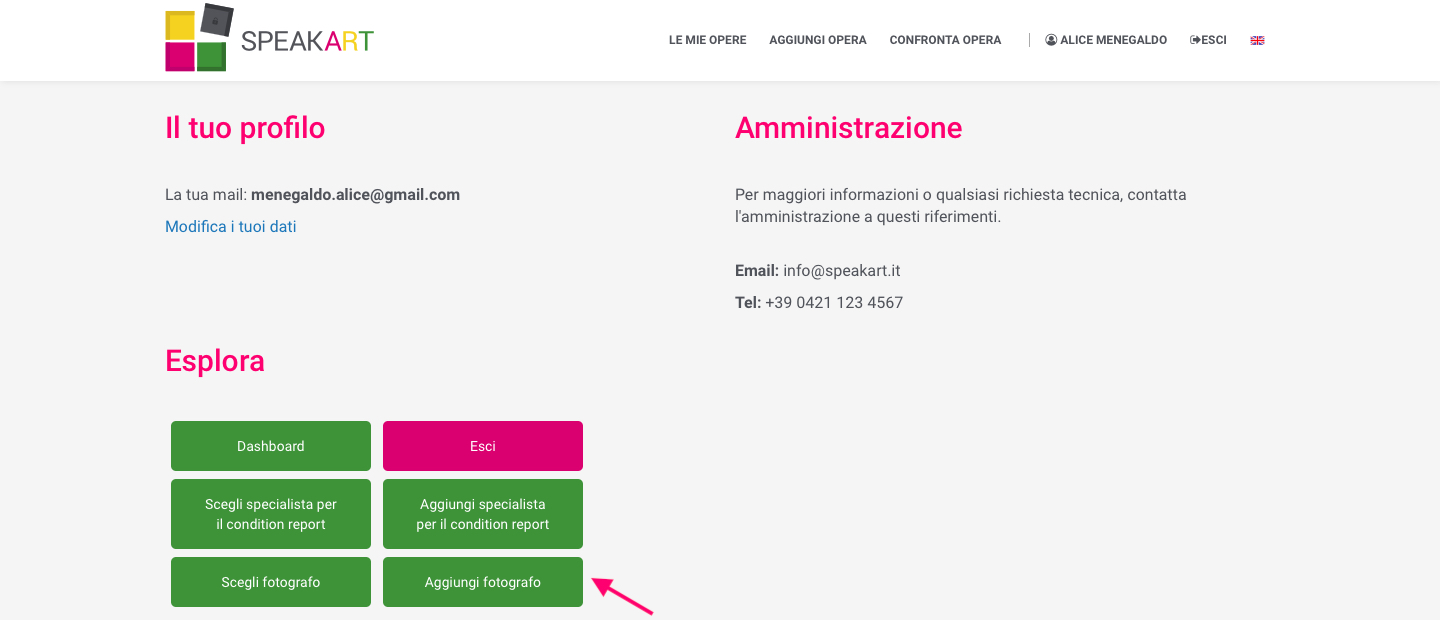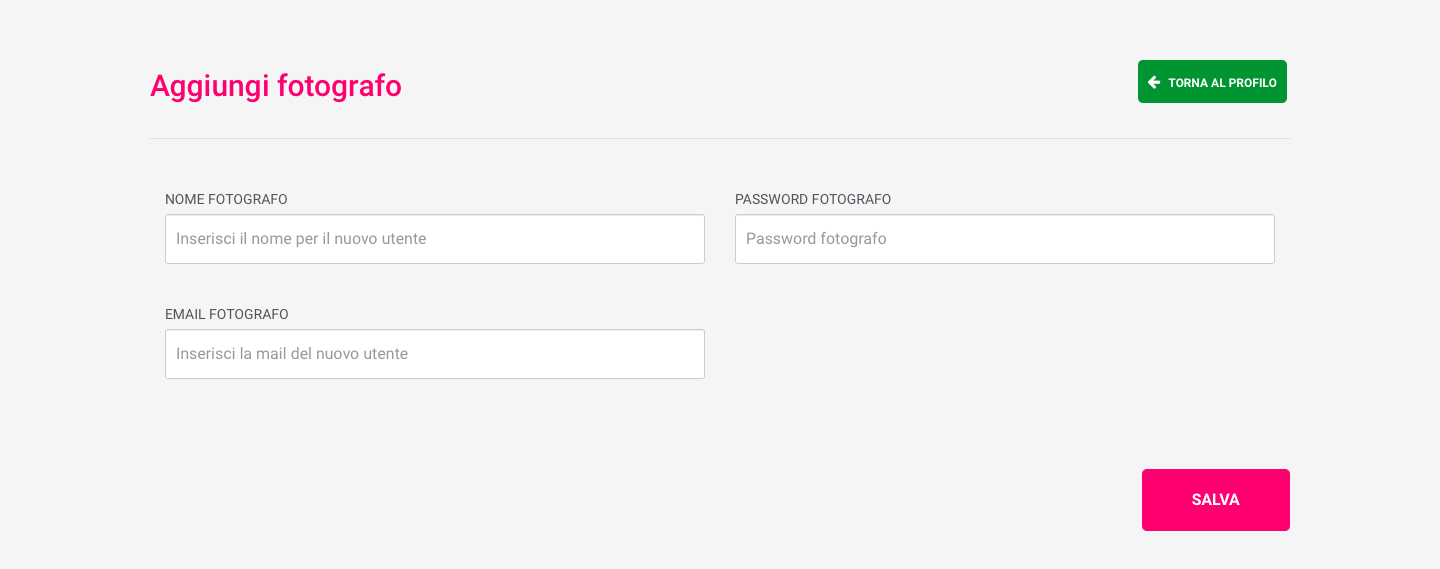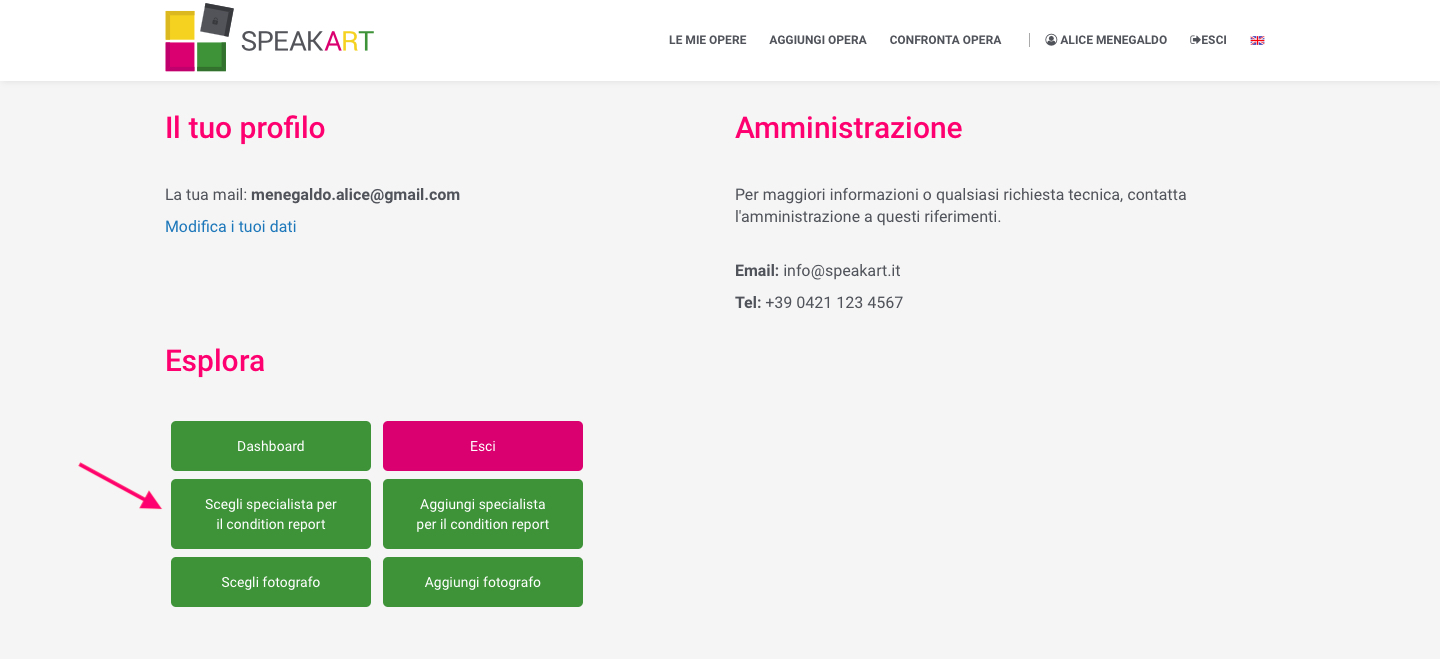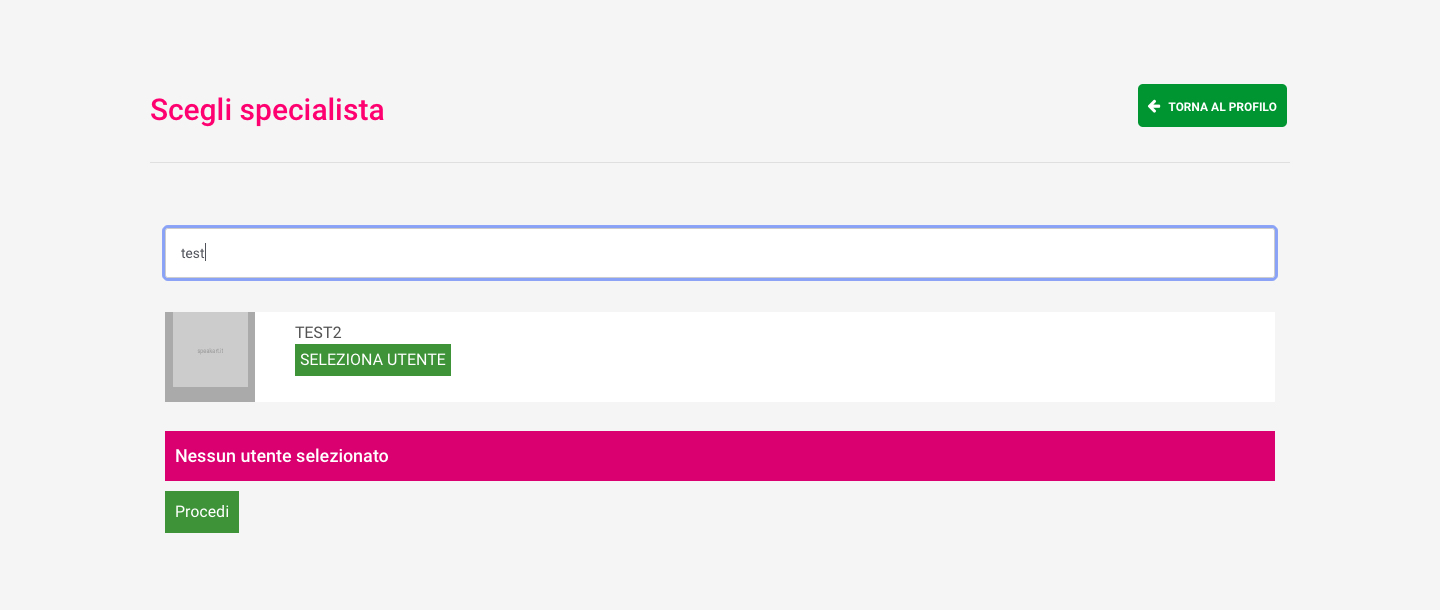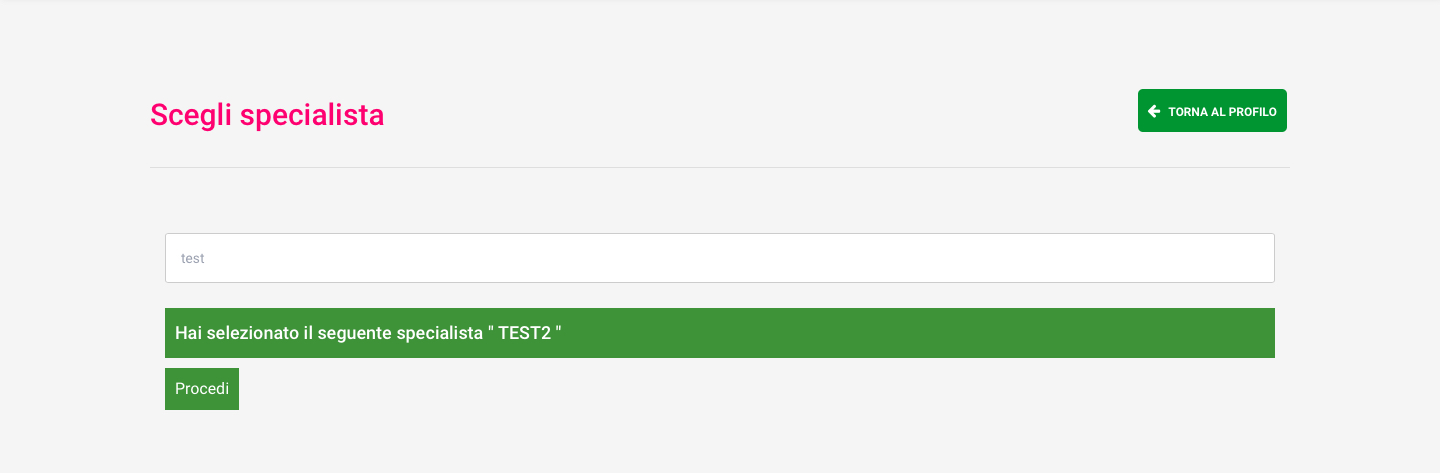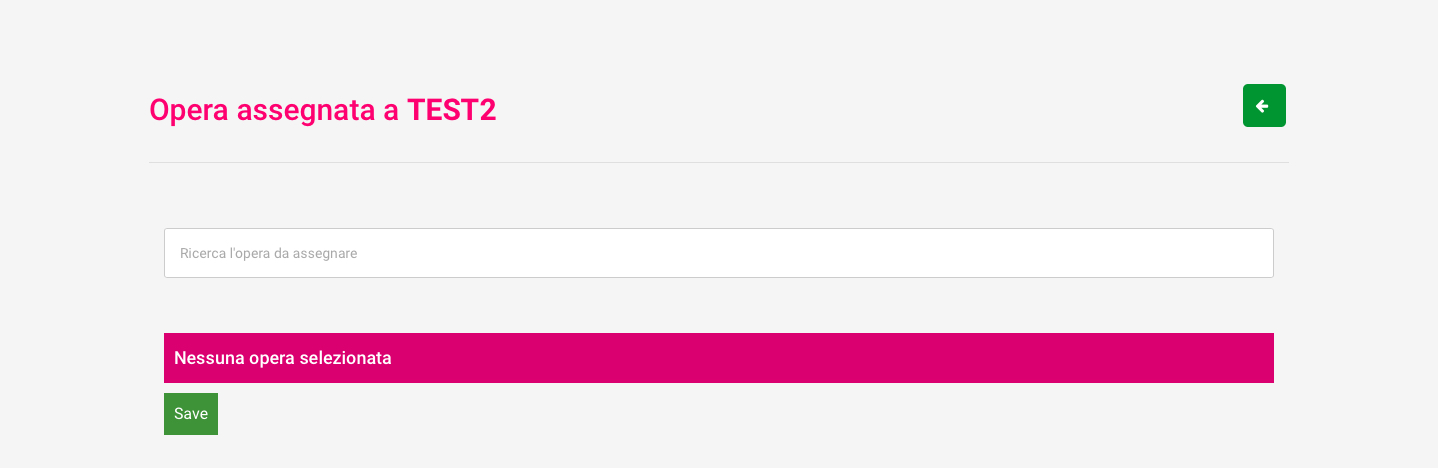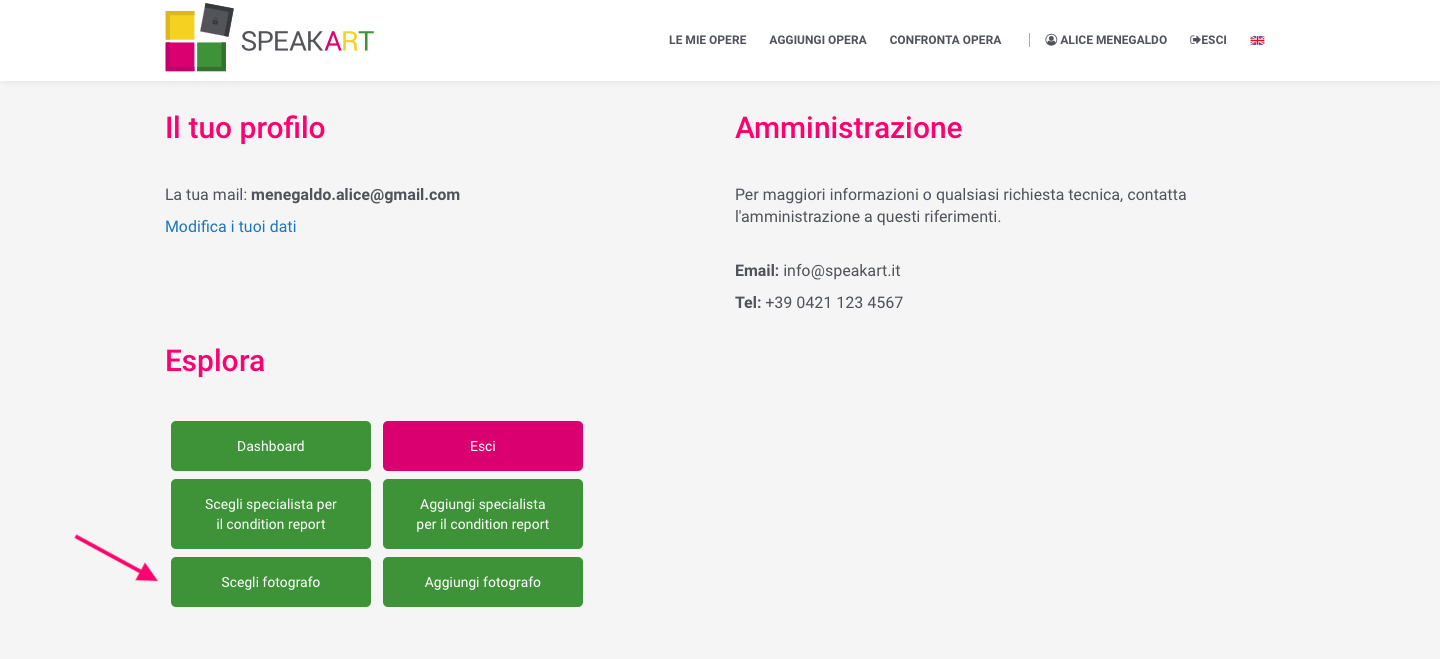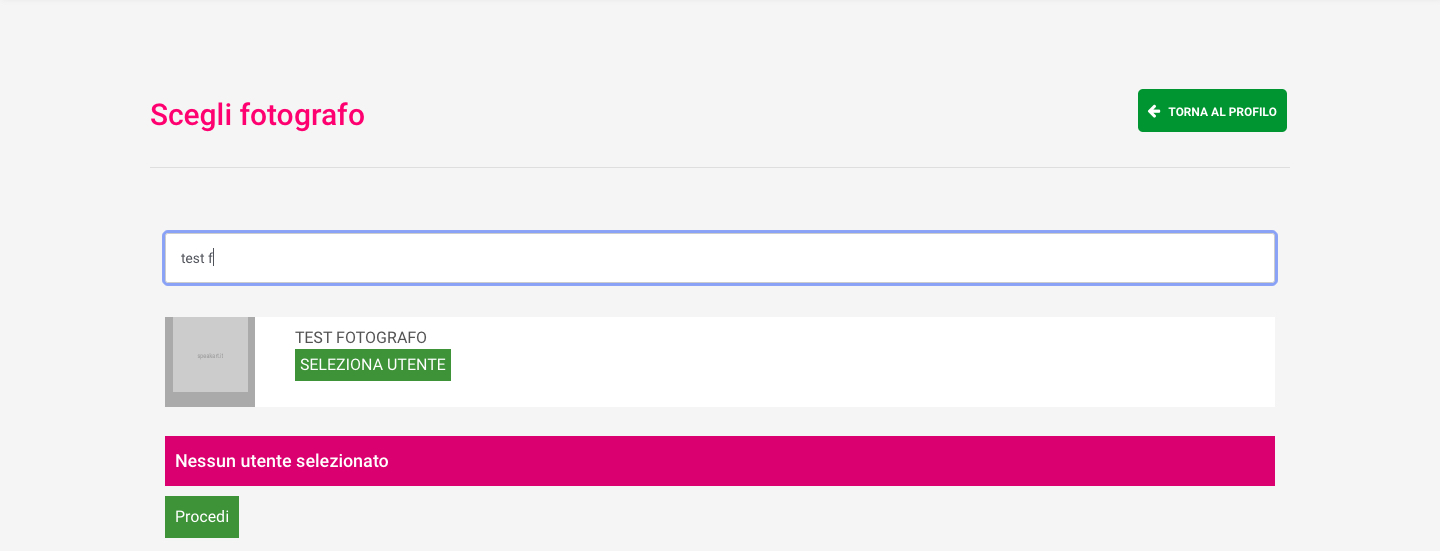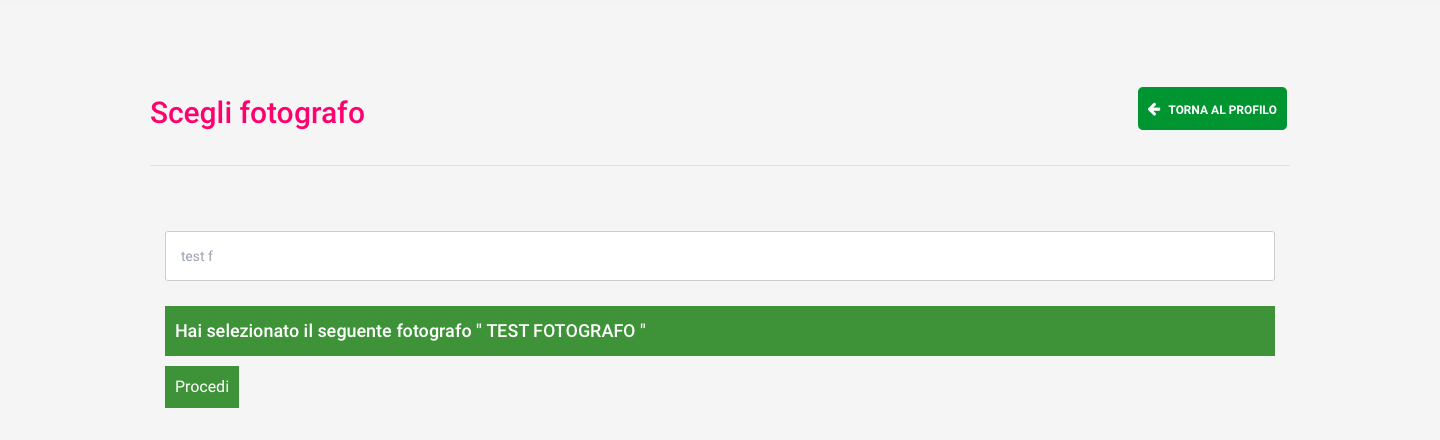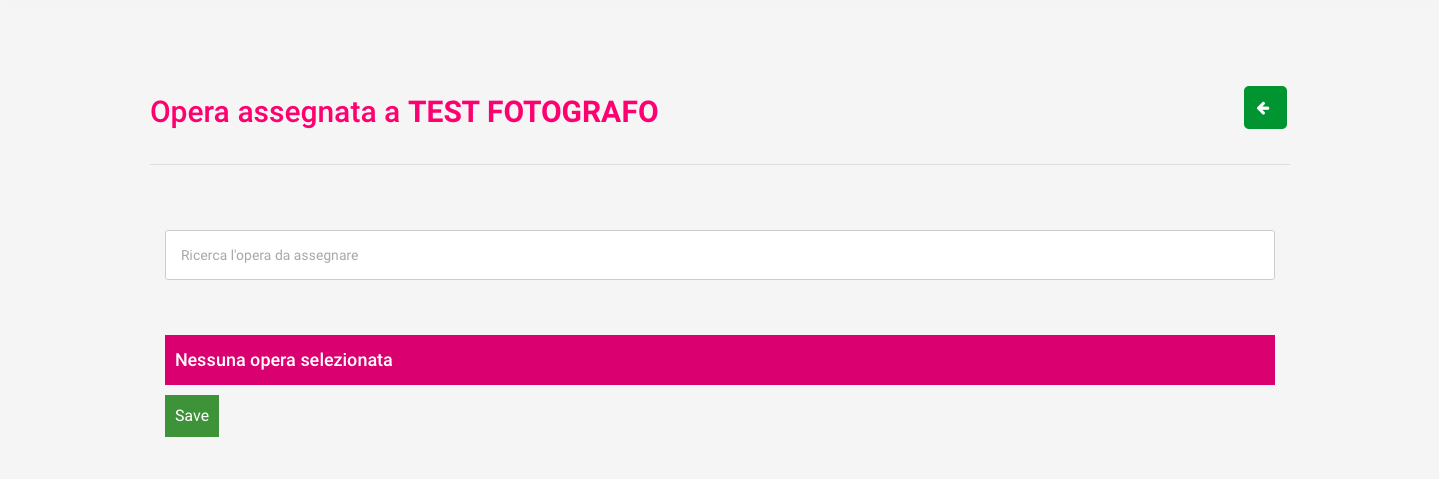Guida
Un supporto per la creazione della tua collezione digitale
1. Come attivare un account SpeakART
Per avere il tuo account:
Scrivi una email a info@www.speakart.it saremo felici di creare un profilo su misura per te.
Una volta che lo staff di SpeakART avrà creato il tuo profilo, riceverai una email con un link che ti permetterà di cambiare la password al primo accesso e . Da quel momento in poi grazie a username e password sarai in grado di effettuare il login autonomamente.
Assicurati che il tuo computer sia sempre connesso a una rete Internet, SpeakART infatti è un software in cloud. (FAQ)
Per accedere vai sulla home page www.speakart.it e clicca su AREA RISERVATA.
Apparirà una schermata dove potrai inserire nome utente o email di iscrizione e password per accedere al sistema.
Benvenuto, da questo momento la tua collezione potrà essere gestibile, aggiornata, efficiente e sicura!
2. Il pannello di controllo
Una volta eseguito l’accesso con la username/l’indirizzo email associato al profilo e la password, ti troverai nel pannello di amministrazione del profilo.
Da qui potrai:
- Accedere al software, cliccando su Dashboard
- Eseguire il Logout, cliccando su Esci
- Utilizzare il sistema ad inviti per professionisti terzi per permettere loro di interagire con le tue opere per le parti di loro competenza: compilazione condition report e scatti matrici.
3. Catalogazione
3.1. Visualizzare un opera
Puoi cercare un’opera già inserita nel database dal tuo account, tramite la ricerca smart che SpeakART mette a disposizione.
Potrai ricercare l’opera tramite i parametri:
- titolo,
- autore,
- data
- numero di riconoscimento che tu stesso assegnerai in fase di salvataggio.
Non servirà completare il campo, la ricerca sarà rettiva dal primo carattere digitato mettendo a disposizione il tuo intero database scremando tutte le possibili opzioni con i caratteri da te digitati man mano.
Per visualizzare un’opera dalla tua lista opere, clicca semplicemente sulla barra corrispondente all’opera o sul simbolo “i”.
Apparirà la scheda opera da te completata e una serie di comandi accanto al titolo dell’opera.
- Il simbolo del cestino sarà il comando che ti consentirà di eliminare un’opera d’arte.
- Il simbolo della matita sul foglio sarà il comando che ti consentirà di modificare o aggiornare la scheda opera.
- L’etichetta “Scarica pdf” ti consentirà di scaricare la scheda opera completa di immagini (ma senza parte documentale) dell’oggetto in questione. Avrai la possibilità di condividerla, schedarla o stamparla comodamente ed in modo ordinato.
- L’etichetta “Condition report” ti consentirà di produrre un condition report, di duplicare quelli chiusi, di modificarne una bozza o di stampare un pdf. Tale argomento viene spiegato in dettaglio al capitolo 4. della guida.
3.2. Aggiungere un’opera
Per aggiungere un’opera clicca sul menù in alto a destra “Aggiungi un’opera”.
Una nuova scheda si aprirà con tutti i campi vuoti.
Ricorda che potrai salvare un’opera semplicemente immettendo i primi quattro parametri della sezione Informazioni generali opera:
- Tipologia opera d’arte
- Titolo
- Autore
- Anno
SpeakART propone una vasta scelta di informazioni da immettere per catalogare in modo esaustivo e completo i pezzi..
Nella sezione Informazioni Generali dell’Opera, si potrà identificare l’oggetto con le informazioni base.
Procedendo ordinatamente tra le sezioni consecutive “Dimensioni” e “Anagrafica”, sarà solo necessario mantenere aggiornate le informazioni.
Sarà possibile nascondere agli occhi di tutti, e nelle eventuali stampe delle schede PDF, il nome del proprietario, selezionando la checkbox “nascondi nome proprietario”.
Musei ed esposizioni
Nella sezione “Musei ed esposizioni”, potrai tenere aggiornati tutte le esposizioni passate e presenti dell’opera oggetto della catalogazione.
Ognuno di essi potrà singolarmente essere eliminato qualora fosse necessario, cliccando su “Elimina mostra o museo”.
Restauri
In questa sezione, potrai tenere traccia di tutti i restauri eseguiti sull’opera: potrai annotare la durata, una breve descrizione e caricare i relativi documenti, foto e informazioni che ne dettagliano l’avvenimento.
Cosa accade dopo aver salvato un opera d’arte
Al primo salvataggio, quello che creerà fisicamente lo spazio per la tua opera d’arte nel database, verranno visualizzate quattro etichette, in alto accanto alla scritta Modifica Opera.
3.2.1. Pannello Documenti
Nel pannello documenti sarà possibile inserire tutti i documenti utili e creare una vera e propria carta d’identità all’opera d’arte che, grazie all’impronta digitale, avrà un legame inscindibile con l’opera d’arte. Tutti i documenti caricati saranno poi disponibili per essere condivisi, stampati o scaricati.
Certificato di autenticità (COA) o simile
Il primo e fondamentale documento che SpeakART permette di inserire è il COA (certificato di autenticità) o documento equivalente.
Selezionando attraverso il menù a tendina il tipo di certificato e caricando il file in formato corretto, stiamo letteralmente mettendo in una cassaforte virtuale la certificazione del quadro.
Attestato di libera circolazione
Un altro documento molto importante è l’attestato di libera circolazione, che è attualmente un vero e proprio passaporto grazie al quale alcuni tipologie opere d’arte hanno il via libera per viaggiare fuori dall’unione Europea e fuori dall’Italia. Ha scadenza che viene riportata nell’apposito spazio e che cinque mesi prima di tale data comincerà ad inviare al proprietario del bene una email di avviso scadenza, per ricordare di rinnovare qualora ci sia un interesse tale certificato.
Firma
Per molti versi la firma dell’autore fotografata o se vivente digitalizzata è un elemento interessante da conservare o esibire
Documenti aggiuntivi
In questa sezione sarà possibile caricare qualsiasi tipo di documento aggiuntivo rispetto a quelli sopracitati, come pubblicazioni, certificazioni, attestati, parole dell’artista sull’opera, ricordi di eventi particolari nella vita dell’oggetto.
Anche qui si descriverà il tipo di documento caricato, si caricherà il file e se ne darà una breve descrizione per completezza.
Non c’è limite alla quantità di documenti caricati, semplicemente cliccando su Aggiungi documento verrà creato un altro spazio per caricare un documento integrativo.
Tutti i documenti aggiunti saranno sempre a tua disposizione e sarà possibile rimuoverli a piacimento
3.2.2. Pannello Matrici
Il pannello matrici sarà il luogo dove l’algoritmo proprietario di SpeakART farà la magia, dove verrà creata l’impronta digitale che legherà le informazioni, l’identità e lo stato dell’opera d’arte all’opera stessa.
I campi obbligatori da compilare sono i primi due:
- “VETRO / PLEXI / ACETATO” tramite il menù a tendina che indicherà se un mezzo si interpone tra lo scatto fotografico e l’opera.
- “TIPO MATRICE” specificando tramite il menù a tendina di che matrice si tratta.
Gli altri campi opzionali saranno “NOME” e “DESCRIZIONE” matrice.
Tramite il campo “CARICA MATRICE” avrai la possibilità di scegliere il file che verrà salvato per produrre l’impronta digitale dell’opera.
Infine ci sarà spazio per inserire eventualmente l’equipaggiamento fotografico utilizzato e le note sullo scatto.
Nel menù in alto a destra, trovate un etichetta verde con la dicitura “protocollo fotografico”; sarà molto importante, prima di scattare l’immagine ad alta risoluzione, leggere e seguire le semplici istruzioni indicate sia per smartphone sia per macchine fotografiche.
3.2.3. Pannello Immagini
Nel pannello immagini sarà possibile caricare tutte le foto relative all’opera, foto dell’opera, ma anche di eventi ed esposizioni, di particolari situazioni o accadimenti.
Sarà semplicemente necessario caricare l’immagine, nominarla (si consiglia di avere un metodo standardizzato per nominare le immagini di una collezione) ed eventualmente aggiungere una descrizione alla stessa.
3.3. Modificare un’opera
Per modificare un’opera già salvata dal pannello del ”LE MIE OPERE”, sarà necessario cliccare sul simbolo di modifica.
Lo stesso vale se aprirai la scheda opera trovando lo stesso simbolo in alto accanto al titolo.
A questo punto la scheda opera verrà aperta e saranno apportabili tutte le modifiche necessarie.
Vedi capitolo “Cosa accade dopo aver salvato un opera d’arte”.
4. Confronto
Questa è la parte più innovativa e importante che SpeakART offrirà per tenere al sicuro le tue opere.
Grazie a questa funzione potrai confrontare una matrice scattata e salvata nel database, con una matrice scattata postuma e rilevare le differenze rilevate sull’opera nel lasso di tempo trascorso.
Tutte le differenze segnalate saranno un ottimo indicatore ed un metodo sicuro ed oggettivo per poterti permettere di rilevare lo stato dell’opera che stai fotografando. Nel caso la tua opera venga sostituita con un falso, avrai la possibilità di rilevare differenze, nel caso ci sia un danno accidentale o da decadimento naturale ti sarà facile individuarne la grandezza e la posizione.
Ovviamente grazie al confronto potrai davvero avere la certezza che l’opera d’arte analizzata sia quella da te inserita, e che le informazioni immagazzinate sono ad essa indissolubilmente legate.
Il processo di creazione dell’impronta digitale della tua opera d’arte inizierà nel momento in cui verrà inserita la matrice dell’opera nel database.
4.1 Confrontare una matrice
Per confrontare una matrice sarà necessario aver inserito precedentemente una matrice detta primaria nel sistema. Vedi capitolo 3.2.2.
Se questo passaggio è già stato eseguito in qualsiasi momento si potrà scattare una seconda matrice e confrontarla con quella precedentemente immagazzinata, o salvarla per un confronto successivo.
Per confrontare una matrice clicca su “Confronta opera” e successivamente su “Start”. A questo punto il software ti metterà a disposizione tutte le matrici da te immagazzinate precedentemente ed una ricerca per selezionare la matrice da confrontare.
Ricorda: verrà automaticamente selezionata solo l’ultima matrice immagazzinata.
Seleziona la matrice cliccando sopra l’immagine prescelta, a questo punto si aprirà il pannello di confronto.
Scegli il file da confrontare e caricalo tramite l’apposita casella.
Inizia il confronto con “Start Comparison”.
Il software farà da solo tutto il lavoro: scontornerà, ruoterà, aggiusterà l’immagine caricata, bilancerà il colore e la sovrapporrà perfettamente all’immagine alla matrice salvata in precedenza.
Dopo pochi secondi il software vi restituirà un output preciso e variegato. Quattro immagini diverse vi indicheranno assieme ad una percentuale di sovrapposizione.
4.2. I risultati del confronto
- Metodo PixPix: osserva le differenze tra i due scatti in termini di corrispondenza di ogni singolo pixel grazie al confronto basato sul flusso ottico delle due immagini.
- Metodo DiCSi: osserva le differenze tra i due scatti secondo un indice di somiglianza strutturale che prevede la qualità cromatica percepita tra le due strutture digitali.
- Metodo OPRA: osserva le differenze tra i due scatti tramite una serie di operazioni aritmetiche di confronto, dette operazioni di canale.
- Metodo DIVA: osserva le differenze tra i due scatti attraverso il confronto aritmetico sui pixel, con differenza tra valori assoluti.
5. Condition Report
È la sezione di SpeakART che permette a chiunque di redigere un documento che attesta lo stato dell’opera d’arte, anche allo stesso proprietario che analizza attetamente la sua opera..
Qualora questo documento venga redatto da un professionista avrà valenza diversa, sarà un vero e proprio documento ufficiale e potrà chiamarsi condition report.
5.1. Aggiungere un condition report
Per creare un condition Report sarà necessario:
- aver salvato un’opera (vedi capitolo 3.2 “aggiungere un’opera)
- cliccare sulla casella in alto a sinistra “Condition Report”
A questo punto si aprirà un pannello grazie al quale potremo visualizzare tutti i condition report salvati, aggiungerne altri o duplicare quelli già esistenti.
Per aggiungere un condition report, dobbiamo semplicemente cliccare su “Aggiungi un condition report”.
5.1.1. Step 1/4 Informazioni generali
In questa sezione tutti i dati (in grigio) vengono automaticamente compilati dal software che attinge da quanto precedentemente salvato per il profilo cliente e per l’anagrafica opera. Gli unici campi da compilare in questa sezione saranno:
- Prestatore
- Nome e Titolo dello Specialista
- Logo dello specialista che crea il report
A questo punto si passa alla sezione successiva cliccando su “Salva”.
5.1.2. Step 2/4 Dettagli dell’opera
Anche qui i campi da compilare saranno limitati, ed in particolare riguarderanno eventuali esposizioni per cui il documento da compilare viene richiesto.
In particolare i campi non precompilati saranno:
- Dettagli dell’esposizione
- Periodo di esposizione
- Periodo di prestito
- Descrizione danni alla cornice
- Condizioni generali della cornice
5.1.3. Step 3/4 Logistica ed installazione e condizioni ambientali
Tutti questi campi, qualora le informazioni fossero a disposizione, aiuterebbero chiunque dovesse interagire con l’opera in caso di movimentazione ed esposizione.
Sarebbe opportuno venisse compilato un Condition Report ogni qualvolta l’opera venisse movimentata.
Le condizioni ambientali, essendo campi liberi possono essere descritte come condizioni consigliate o come accadimenti puntuali da segnalare.
5.1.4. Step 4/4 Dettagli del condition report
Questa è l’ultima parte del condition report prima del salvataggio e qui si trova la parte più interessante e densa dell’esame.
In particolare verrà dato spazio per
- descrivere dove viene svolto l’esame,
- salvare condition report precedenti
- tramite l’editor, segnalare su un’immagine dell’opera i particolari da segnalare dandone puntuale descrizione
- descrivere e commentare le condizioni effettive dell’opera
- darne una valutazione
5.1.4.1. Usare l’editor e le note
Cliccando su “Open Editor” si aprirà un’altra pagina del nostro browser dove potremmo utilizzare questo straordinario ed utilissimo strumento.
Cliccando ora su “Upload Image” saremo in grado di caricare un’immagine della nostra opera d’arte dove vogliamo graficamente riportare i danni o le segnalazioni da sottolineare.
Grazie al sistema molto semplice della penna digitale con i colori di un semaforo (più il bianco) che troviamo in basso a sinistra rispetto la foto caricata, saremo in grado di “disegnare” sulla foto ciò che riteniamo più opportuno per segnalare quanto necessario.
Ogni segnalazione sarà legata ad un numero, ed ad ogni numero potremo lasciare un particolare commento riguardo al danno/anomalia riscontrata.
Tali commenti una volta salvata con “Save” o “Save and Close” la schermata, verranno riportati assieme all’immagine nel condition report definitivo.
Dall’editor si esce semplicemente cliccando “Save and Close” o “Save” e chiudendo la finestra del browser.
5.2. Salvare un condition report
Per salvare un condition report abbiamo due possibilità.
Una volta conclusa anche la quarta sezione del documento cliccando su “Salva”, si aprirà una schermata che ci chiederà di fare una scelta:
A destra in verde: salva condition report come Bozza.
A sinistra in rosa: salva condition report (in modo definitivo).
Nel primo caso tale documento risulterà nell’elenco: aperto per altre modifiche, non duplicabile, non stampabile.
Nel secondo caso tale documento risulterà nell’elenco: chiuso definitivamente con data e ora di salvataggio, duplicabile e stampabile.
5.3. Clonare un condition report
Solitamente quando ci sono più condition report fatti un un lasso temporale relativamente ristretto, ci sono pochi elementi di differenza tra l’uno e l’altro e gli specialisti rimangono i medesimi.
Se queste condizioni si verificano, il professionista sarà in grado di clonare un suo condition report precedente e crearne uno di nuovo modificando solo gli elementi di differenza intercorsi nel lasso di tempo che separa i due esami.
Questo ridurrà i tempi di lavorazione e permetterà di svolgere esami molto precisi ed accurati tenendone traccia automaticamente e senza sforzo.
6. Il sistema di inviti
Grazie a questo sistema ti sarà possibile invitare fotografi o redattori di condition report ad interagire con la tua collezione/gruppo di opere.
È un sistema che si attiva con un invito, un link, che verrà inoltrato via email al professionista da te prescelto.
6.1. Aggiungere uno specialista per stilare condition report
Qualora il professionista sia nuovo tra quelli da te contattati o la tua lista sia ancora da compilare, clicca sopra “Aggiungi specialista per il condition report”. Inserisci i dati richiesti e clicca su “salva”.
A questo punto al professionista arriverà una email con l’invito a cambiare la propria password di accesso.
Una volta salvato il professionista, sarai in grado di selezionarlo per farlo interagire con le opere di tuo interesse. Vai al capitolo 6.3 Scegliere uno specialista per stilare condition report.
Qualora altri utenti abbiano già inserito il nome o la email del professionista in questione, riceverai un messaggio di avviso che ti informerà che il professionista è già presente nella lista disponibile e dovrai soltanto selezionarlo affinchè gli arrivi l’invito ad interagire con la tua opera. Vai al capitolo 6.3 Scegli uno specialista per stilare condition report.
6.2. Aggiungere un fotografo per scattare una matrice
Qualora il fotografo sia nuovo tra quelli da te contattati o la tua lista sia ancora da compilare, clicca sopra “Aggiungi fotografo”. Inserisci i dati richiesti e clicca su “salva”. A questo punto al professionista arriverà una email con l’invito a cambiare la propria password di accesso.
Una volta salvato il fotografo, sarai in grado di selezionarlo per farlo interagire con le opere di tuo interesse. Vai al capitolo 6.4 Scegli fotografo.
Qualora altri utenti abbiano già inserito il nome o la email del fotografo in questione, riceverai un messaggio di avviso che ti informerà che il professionista è già presente nella lista disponibile e dovrai soltanto selezionarlo affinchè gli arrivi l’invito ad interagire con la tua opera. Vai al capitolo 6.4 Scegli fotografo.
6.3. Scegliere uno specialista per stilare condition report
Cliccando “scegli uno specialista Per il condition report” sarai in grado di selezionare lo specialista prescelto per interagire con l’opera da analizzare.
La selezione dello specialista sarà effettuata tramite la barra di ricerca dove ti basterà digitare qualche carattere affinchè il software ti proponga la lista corrispondente ai caratteri inseriti.
Una volta individuato, clicca su “Seleziona utente” ed infine su “Procedi”.
Allo stesso modo, potrai ricercare l’opera da selezionare sulla quale vuoi il professionista esegua il condition report ed infine clicca su “Save”.
Nello stesso momento in cui tu cliccherai su questo bottone verrà inviata una email al professionista che gli permetterà di accedere tramite utente e password a tutte le opere per le quali viene richiesto il suo contributo, con il seguente testo:
L’utente XXXXX ha ti ha assegnato una nuova opera
Loggati per visualizzare maggiori dettagli
LOGIN (link)
Il professionista sarà in grado di visualizzare tutti i condition report (in bozza o salvati definitivamente) fatti fino a quel momento su SpeakART.
Potrà modificare da questo momento solo quelli compilati di suo pugno e salvati in bozza, accedendo direttamente al format SpeakART.
6.4. Scegliere un fotografo per scattare una matrice
Cliccando “scegli fotografo” sarai in grado di selezionare lo specialista prescelto per scattare la matrice dell’opera.
La selezione del fotografo sarà effettuata tramite la barra di ricerca dove ti basterà digitare qualche carattere affinchè il software ti proponga la lista corrispondente ai caratteri inseriti.
Una volta individuato, clicca su “Seleziona utente” ed infine su “Procedi”
Allo stesso modo, potrai ricercare l’opera da selezionare sulla quale vuoi il fotografo scatti e salvi la matrice ed infine clicca su “Save”.
Nello stesso momento in cui tu cliccherai su questo bottone verrà inviata una email al fotografo che gli permetterà di accedere tramite utente e password a tutte le opere per le quali viene richiesto il suo contributo, con il seguente testo:
L’utente XXXXX ha ti ha assegnato una nuova opera
Loggati per visualizzare maggiori dettagli
LOGIN (link)
Il fotografo sarà in grado di visualizzare tutte le matrici scattate in precedenza e salvate su SpeakART, di scaricarle e di leggere tutte le indicazioni lasciate in merito.
7. Glossario
MATRICE = impronta digitale dell’opera d’arte. È un’immagine ad alta risoluzione dell’opera scattata secondo protocollo fotografico che è alla base dell’algoritmo di riconoscimento e confronto di SpeakART.
CATALOGAZIONE = la sezione che permette di immettere tutte le informazioni legate ad un opera d’arte
EDITOR = una parte della sezione condition report che permette agli utenti di caricare un’immagine dell’opera dove segnalare e commentare i danni rilevati nel sistema di confronto. Tali annotazioni e l’immagine vengono poi riportati nella stampa in pdf del documento.
CONDITION REPORT = il documento indispensabile per movimentare, spedire, restaurare, descrivere, assicurare e conservare un’opera nel modo corretto. (vedi articolo SpeakART)
SAVE = salva
Frequently Asked Questions
Per usare SpeakART devo installare dei software?
No, SpeakART non richiede alcuna installazione. È un sistema interamente in cloud, che viene fruito e offerto tramite la rete.
Dunque è pronto all’uso in qualsiasi momento. Il database e tutti i suoi tool sono sempre a disposizione.
È solo necessario essere connessi ad internet.
Posso installare SpeakART in più dispositivi?
SpeakART è un software in cloud che non ha bisogno di installazione, dunque tramite login e password è utilizzabile da qualsiasi dispositivo.
Inoltre è un software programmato per essere comodamente utilizzato da PC, tablet e smartphone ed è platform independent, il che significa che funziona su qualunque device previsto dai requisiti minimi di sistema.
Devo aggiornare SpeakART?
Non è necessario perché SpeakART è un software in cloud. Ciò significa che qualunque aggiornamento venga predisposto, di routine o custom, per i nostri clienti non sarà richiesta alcuna attività. Troveranno il software aggiornato e migliorato semplicemente accedendo al loro profilo come sempre.
I software in cloud sono sicuri?
Molto più di quelli fisicamente installati. Innanzitutto con i software in cloud l’errore umano causato dalle installazioni software e dalle interazioni con altro programmi presenti un un PC sono assenti.
In secondo luogo i dati immessi in un software in cloud sono molto più sicuri dei dati conservati in locale in un logo fisico. In caso di furto della macchina (computer) infatti, non si corre il rischio nè di perdere nè tantomeno di una fuga di dati conservati nello stesso, che in alcuni casi possono essere dati particolarmente sensibili.
Il codice di SpeakART è stato programmato con i più alti standard di cybersecurity .
SpeakART è un sistema certificato in blockchain?
Sì, SpeakART è un sistema certificato in blockchain. Tale operazione avviene su richiesta del cliente, concordando che dati preferisce vengano salvati, qualora il cliente ritenga necessario conservare i suoi dati appoggiandosi sia ai nostri server che in un sistema terzo.
È necessario salvare i dati in blockchain?
Questa è una scelta che dipende dal cliente e da cosa vuole fare con le informazioni ed i dati salvati.
I log di SpeakART, che sono un vero e proprio registro di tutte le attività eseguite nel software, sono automaticamente salvati e conservati dal sistema.
Tramite questi file si possono chiaramente distinguere le azioni compiute l’esatto istante in cui vengono eseguite.
Dunque è semplice risalire alle informazioni qualora fosse necessario.
Se però il cliente desidera che questo record di dati ed informazioni venga eseguito da un “organismo” super partes e immutabile nel tempo, allora offriamo anche la possibilità di trasferire direttamente i dati inseriti in blockchain.
Come faccio l'impronta digitale?
L’impronta digitale nonostante sia un argomento delicato e di grandissimo peso per l’attività di catalogazione, è davvero semplice in fase di creazione.
Siamo riusciti dopo un lungo percorso di ricerca a venire incontro ai nostri clienti riducendo al minimo la difficoltà di acquisizione.
Basta un solo scatto fotografico, seguendo il protocollo SpeakART, per garantire la creazione dell’impronta digitale dell’opera.
Lo scatto si potrà eseguire tramite smartphone.
A chi serve SpeakART?
A chiunque voglia catalogare e gestire una collezione piccola o grande.
A chiunque voglia conservare legate all’opera tutte le informazioni.
A chiunque serva monitorare lo stato dell’opera nel tempo.
A chiunque voglia uno strumento completo per produrre condition e status report.
Che differenza c’è tra matrice e immagine della scheda opera?
Le immagini della scheda opera, sono immagini non finalizzate alla creazione e al confronto dell’impronta digitale.
Possono essere immagini anche a bassa risoluzione e scattate senza alcun protocollo particolare. Il soggetto può essere l’opera o qualunque altro scatto che l’utente ritenga utile registrare per creare un profilo ottimale dell’oggetto catalogato.
Le matrici sono immagini ad alta risoluzione che rispettano il protocollo fotografico SpeakART, sono univoche e creano nel momento in cui vengono inserite nel sistema un’impronta digitale dell’opera d’arte catalogata.
Due matrici possono essere confrontate dal software. Tramite le matrici si riscontrano falsi danni e decadimento naturale.
Cos’è il condition report e cos’è lo status report? Quale differenza che c’è tra l’uno e l’altro?
Il condition report è un documento ufficiale solitamente stilato da un professionista accreditato: storici dell’arte, restauratori, responsabili di archivi e fondazioni e registrar sono solitamente gli incaricati alla produzione di questi documenti.
Lo status report è un documento importante e non ufficiale che risulta comunque utile per tenere traccia dello stato dell’opera che può stilare chiunque abbia dimestichezza con l’opera e sia con essa entrato in contatto, compreso il suo proprietario (vedi collezionisti).
Se vuoi approfondire clicca qui.
Il confronto si può fare anche con immagini infrarosse (IR) o ultraviolette (UV)?
Sì a patto che le matrici immesse rispettino comunque il protocollo SpeakART proposto.
Cos'è un QR code e a cosa serve?
Un QR code è un codice grafico bidimensionale (solitamente quadrato), che nella maggior parte dei casi si presenta bianco e nero, che può essere usato per immagazzinare informazioni che poi vengono lette attraverso un device, come gli smartphone.
Cos'è un'autentica o un certificato di autenticità?
È quel documento che permette di definire l’identità di un’opera. Un’opera senza autentica è un’opera di dubbia paternità e provenienza.
Se vuoi approfondire clicca qui.